Postingan kali ini membahas tentang belajar tutorial teknik dasar yang cepat dan mudah, cara membuat kotak di Photoshop. Ada beberapa cara yang dapat kita lakukan yaitu dengan menggunakan Marque Tool (M), Lasso Tool (L), dan dengan menggunakan Rectangle Tool (U). Di mana letak Tool nya? Bagaimana cara membuat atau membikin kotak dengan Adobe Photoshop Cs?
Singkatnya :
A. Cara Pertama : Membuat kotak dengan memakai Marque Tool
a. Cara membuat kotak dengan ukuran tertentu
Di Photoshop kita bisa membuat atau membikin kotak dengan ukuan panjang dan lebar sesuai dengan selera atau kebutuhan kita dapat berupa kubus, maupun bujur sangkar. Caranya : Misalnya kita akan membuat kotak bujur sangkar dengan panjang 15cm dan lebarnya 10 cm yang berwarnya biru.
Dengan photoshop kita dapat membuat kotak dengan proporsi atau perbandingan antara panjang dan lebar sesuai dengan kehendak atau keinginan kita.
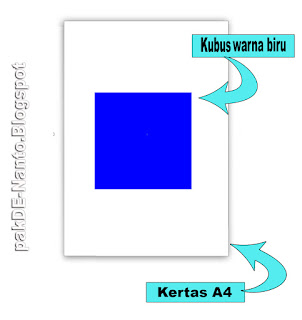
Cara ini mengabaikan berapa cm panjang dan lebar kotak yang akan kita buat. Ukuran atau besarnya kotak yang akan kita buat bisa langsung kita lihat pada area seleksi yang terbentuk. Langsung praktek saja yah.....
c. Cara membuat kotak dengan ukuran dan proporsi bebas
Pada cara ini kita bisa membuat kotak dengan panjang dan lebar yang ukuran dan proporsinya bebas tidak kita tentukan, sehingga seberapa ukuran dan proporsinya langsung terlihat saat kita melakukan drag dan drop.. Jelasnya langsung saja praktek...... dan temukan efeknya..........
Langkah pertama setting dulu warna yang akan kita pilih : Klik Set Foreground Color lalu >> pilih warna biru sesuai dengan rencara. Kita ambil contoh warna biru Rgb (#0000ff). Kita juga dapat membuat kotak berwarna merah jingga kuning hijau biru nila ungu, coklat abu-abu hitam putih atau apalah.... lalu pilih salah satu di bawah ini
Kita bisa memodifikasi kotak yang telah kita buat meli[uti layout, orientasi bentuk, warna, ketebalann/transparasi, modenya dll... Untuk mengganti warnanya dilakukan dengan cara pada sub judul d di atas. Untuk mengubah bentuk dan ukurannya Klik Move Tool (V) >> Tekan Ctrl + T >> Klik kanan >> pilih pilihan yang ada ... selanjutnya Experiment sendiri......
B. Membuat kotak dengan Lasso Tool........
Dengan Lasso Tool ini kita bisa membuat kotak dengan sisi-sisi yang tidak simetris, misalnya bentuk prisma,trapesium dll....... Teknik dasarnya sama persis....... Experiment sendiri saja....
C. Membuat kotak dengan Rectangle Tool .......
(Explore sendiri saja ya ........selamat mencoba...
Baca juga :
Singkatnya :
Lenngkapnya :
- Open >> New
- Klik kanan Marquee Tool >> Rectangular Marque Tool >> Drag and lepas
- Klik Paint Bucket Tool >> Klik Set Foreground Color >>pilih warna
- Klik di area seleksi
- Ctrl + D
- Jadi
A. Cara Pertama : Membuat kotak dengan memakai Marque Tool
- Buka Photoshop.
- Buka Bakcground sebagai latar belakang dari kotak yang akan kita buat. Kita ambil contoh background berukuran A4 yang berwarna putih. Klik Open > New > Klik segitiga hitam pada kotak dialog preset > Pilih A4. Kalu tidak ada ukuran A4 pilih Custom >> isikan panjang dan lebar ukuran A4. Lirik ukuran A4 di SINI.
- Pada Background Content pilih White.
- Buat layer baru yang akan kita pakai untuk membuat kotak di photoshop ini. Kenapa kotak yang akan kita buat harus menggunakan layer tersendiri? Ya alasannya agar kotak yang kita buat bisa kita modifikasi dengan bebas baik warnanya, bentuknya, ukurannya, dll., tanpa mempengaruhi bakground yang kita pakai
Caranya :
Klik Layer > New > Layer > Beri nama : misalnya Kotak biru
Cara lain :
Ikuti langkah selanjutnya : >>>Klik Create New Layer pada Pallet Layer. Secara default, pallet layer pada Photoshopini sudah ada. Kalu belum ada munculkan dengan Klik > Window >Centang Layer. Bila hilang agar muncul kembali baca tulisan saya Di SINI.
a. Cara membuat kotak dengan ukuran tertentu
Di Photoshop kita bisa membuat atau membikin kotak dengan ukuan panjang dan lebar sesuai dengan selera atau kebutuhan kita dapat berupa kubus, maupun bujur sangkar. Caranya : Misalnya kita akan membuat kotak bujur sangkar dengan panjang 15cm dan lebarnya 10 cm yang berwarnya biru.
- Tampilkan kotak Tool atau Tool Box. Secara default di photoshop CS1 CS2 CS3 Cs4 Cs5 sudah ada. Bila belum ada Klik Window > centang pada Tools. Bila hilang untuk memunculkannya kembali baca di SINI atau di SINI.
- Klik kanan Marque Tool > Pilih Rectangular Marquee Tool (M). Fungsinya adalah untuk menyeleksi atau membatasi area kerja yang berbentuk kotak.
- Pada Option bar yaitu kotak memanjang yang berada si sebelah atas di photoshop, cari Style >> pilih Fixed Size >> isi Widht ( lebar ) dengan 10 cm dan Height ( panjang/tinggi) 15 cm. Sebelum mengisi angka tentukan dahulu satuan yang kita pilih caranya klik kanan pada kotak isian sehingga muncul pilihan pixels, inchi, mm, cm, point, picas, percent. Pilih satuan cm.
- Arahkan kursor atau pointer mouse kita ke bakcground, lalu klik . Nah, akan terlihat sebuah seleksi yang berbentuk kotak dengan lebar 10cm dan panjang atau tinggi 15cm. Klik gambar agar area seleksi tampak lebih jelas.

- Untuk mengubah atau memindah layout atau posisi calon kotak yang berupa area seleksi, lakukan saja drag atau klik di dalamnya lalu seret atau arahkan ke mana kita suka lalu drop atau lepaskan. Lihat gambar di atas sebelah kanan. Untuk memindah posisi dapat juga dilakukan setelah pewarnaan kotak.
- Warnai kotak dengan biru RGB (#0000ff) sesuai dengan rencana pada contoh ini. Cara mewarnai bisa dengan Paint Bucket Tool, atau bisa juga dengan Brush Tool atau dengan Fill atau cara lainnya. Lihat Sub Judul d pada tulisan ini di bawah. Hasilnya terlihat pada gambar di bawah Setelah di warnai ikuti langkah 7.
- Hilangkan area selekdi : Tekan Ctrl + D atau Klik menu Select >> Deselect.
- Jadilah sebuah kotak dengan ukuran 10 x 15 cm dengan warna biru diatas background berwarna putih..
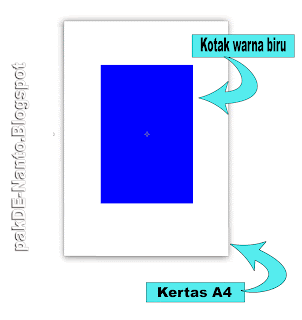
Dengan photoshop kita dapat membuat kotak dengan proporsi atau perbandingan antara panjang dan lebar sesuai dengan kehendak atau keinginan kita.
- Ikuti langkah 1 dan 2 pada sub judul a di a
- Klik Style pada Option Bar >> pilih Fixed Aspec Ratio > Isi Widht dan length sesuai kebutuhan. Kita contohkan untuk membuat kubus yang merupakan sebuah kotak dengan proporsi panjang dan lebar sama, maka kita isi panjang dan lebarnya kita isi angka yang sama misalnya 1 semua (panah kuning pada gambar) atau 2 semua dll. Kita bisa membuat kotak yang lain dengan proporsi yang sesuai dengan keperluan kita.
- Klik di area Background lalu drag and drop yaitu Klik di atas background kemudian seret secara diagonal sesuai selera lalu lepaskan. Tergantung seberapa besar ukuran kotak yang akan kita buat.
- Selanjutnya = langkah 5, 6, dan 7, pada sub judul a.

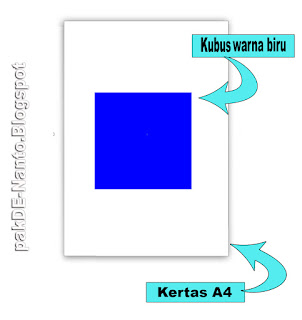
Cara ini mengabaikan berapa cm panjang dan lebar kotak yang akan kita buat. Ukuran atau besarnya kotak yang akan kita buat bisa langsung kita lihat pada area seleksi yang terbentuk. Langsung praktek saja yah.....
c. Cara membuat kotak dengan ukuran dan proporsi bebas
Pada cara ini kita bisa membuat kotak dengan panjang dan lebar yang ukuran dan proporsinya bebas tidak kita tentukan, sehingga seberapa ukuran dan proporsinya langsung terlihat saat kita melakukan drag dan drop.. Jelasnya langsung saja praktek...... dan temukan efeknya..........
- Ikuti langkah 1 dan 2 pada sub judul a
- Klik Style pada Option Bar >> pilih Normal (Panah biru). Otomatis kotak dialog panjang dan lebar tidak bisa di setting (panah kuning).
- = langkah 3 dan 4 pada sub judul b di atas.

Langkah pertama setting dulu warna yang akan kita pilih : Klik Set Foreground Color lalu >> pilih warna biru sesuai dengan rencara. Kita ambil contoh warna biru Rgb (#0000ff). Kita juga dapat membuat kotak berwarna merah jingga kuning hijau biru nila ungu, coklat abu-abu hitam putih atau apalah.... lalu pilih salah satu di bawah ini
- Dengan Paint Bucket Tool (G) : Klik Paint Buket Tool (G) >> Klik pada area seleksi
- Dengan Brush Tool (B) : Klik Brush Tool (B) >> Sapukan pointer atau kursor pada area seleksi.
- Dengan menu Fill : Klik menu Edit >> Fill >> pada kotak dialog klik Ok.
- Dan lain-lain
Kita bisa memodifikasi kotak yang telah kita buat meli[uti layout, orientasi bentuk, warna, ketebalann/transparasi, modenya dll... Untuk mengganti warnanya dilakukan dengan cara pada sub judul d di atas. Untuk mengubah bentuk dan ukurannya Klik Move Tool (V) >> Tekan Ctrl + T >> Klik kanan >> pilih pilihan yang ada ... selanjutnya Experiment sendiri......
B. Membuat kotak dengan Lasso Tool........
Dengan Lasso Tool ini kita bisa membuat kotak dengan sisi-sisi yang tidak simetris, misalnya bentuk prisma,trapesium dll....... Teknik dasarnya sama persis....... Experiment sendiri saja....
C. Membuat kotak dengan Rectangle Tool .......
(Explore sendiri saja ya ........selamat mencoba...
Baca juga :


